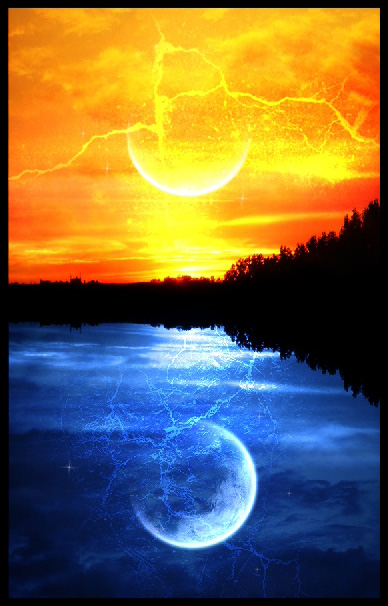В этом Фотошоп уроке вы увидите, как удачно можно комбинировать фотографии для создания замечательного коллажа "День и Ночь".
Шаг 1. В начале Вы должны определиться с размером холста. После возьмем фотографию нашего фона и разместим ее на холсте.
Шаг 2. Теперь мы вставляем отраженную часть картинки. Ее место будет снизу. Мы выбираем и копируем это на новом слое.
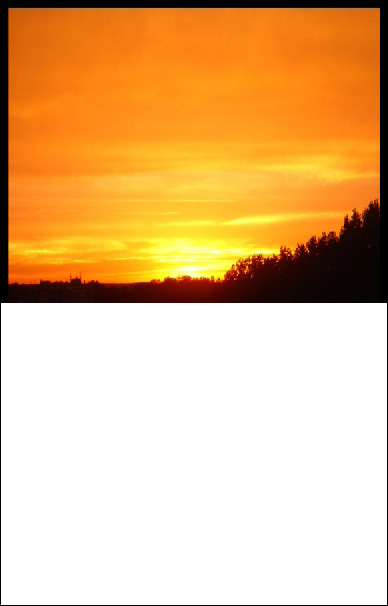
Шаг 3.
Мы поместим это снизу. Если Вы сделали все правильно, то интервал между
фотографиями не будет существовать. Они будут отражены симметрично.
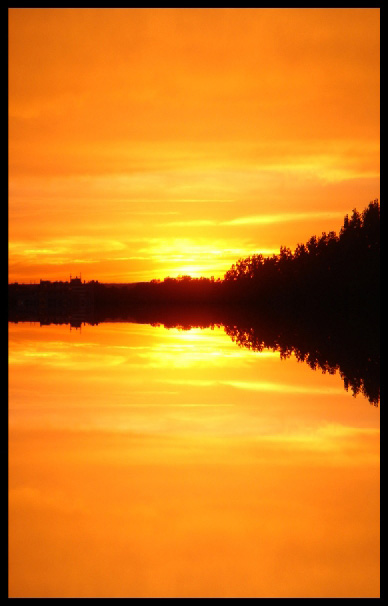
Шаг 4. Дальше нужно выделить нижнюю часть картинки.
Возьмем инструмент Кисть (B) (цвет: #04274d), установим в настройках кисти такие параметры: Режим - Цветовой тон (Color Mode - Hue) , Opacity (непрозрачность) - 100% и закрасим выделенную часть.
Мы сделали выделение для того, чтобы не задеть синей кистью верхнюю часть.
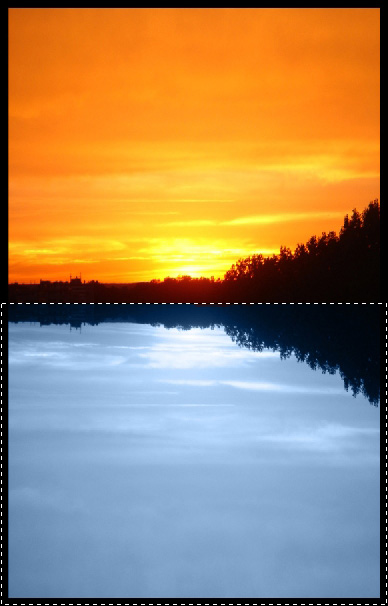
Шаг 5.
Мы используем, Burn Tool  в диапазоне Средние тона (Midtones Mode), непрозрачность - 100 %, чтобы затемнить нижнюю часть. Мы покрываем всю выделенную область.
в диапазоне Средние тона (Midtones Mode), непрозрачность - 100 %, чтобы затемнить нижнюю часть. Мы покрываем всю выделенную область.
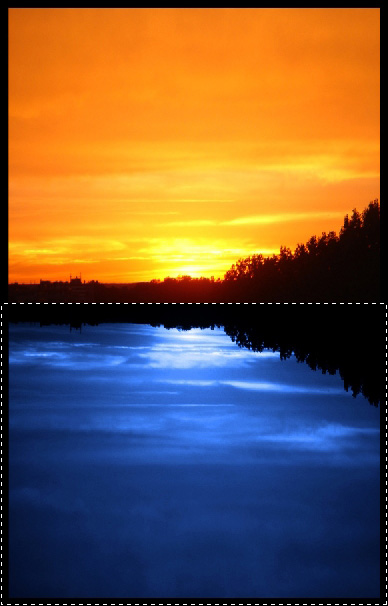
Шаг 6. Давайте сделаем ярче облака на темной части коллажа. Для этого возьмем инструмент Губка  около 150 px. Не переборщите!
около 150 px. Не переборщите!
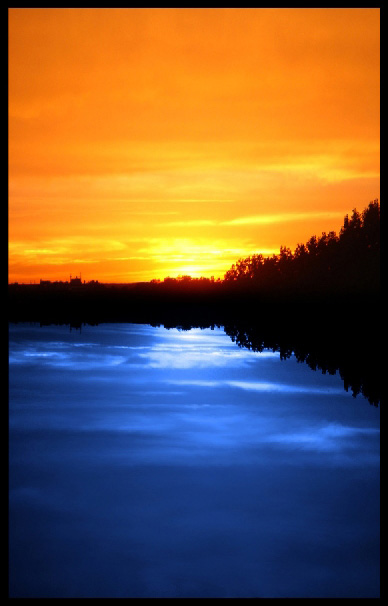
Шаг 7. На верхнюю часть коллажа разместим еще одно изображение с облаками, подредактируйте размер с помощью Ctrl + T.
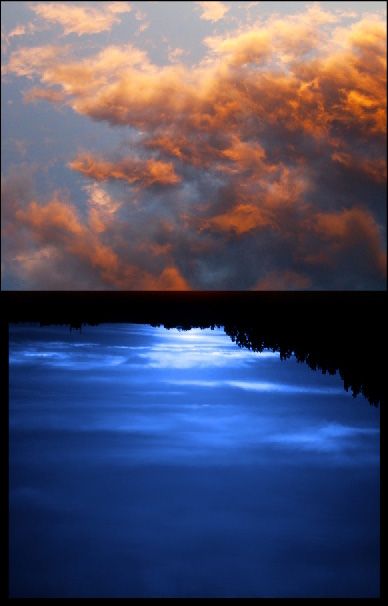
Шаг 8. Мы изменяем стиль слоя со облаками на Overlay (Перекрытие), заливка = 100 %.
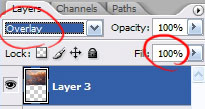
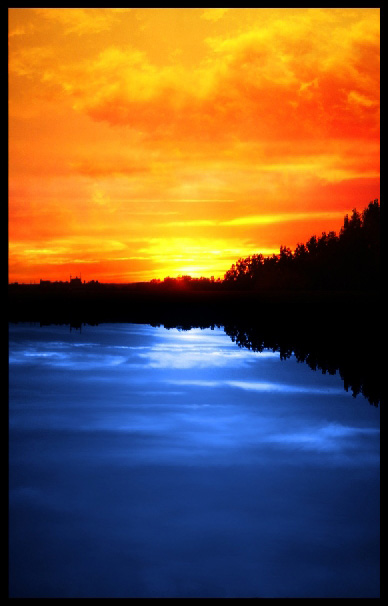
Шаг 9.
Теперь, мы переходим к темной части коллажа. Для этого берем другое
изображение с небом, с более темными и угрожающими облаками. Мы также
изменяем размер на необходимый и помещаем это выше слоя с темной частью.
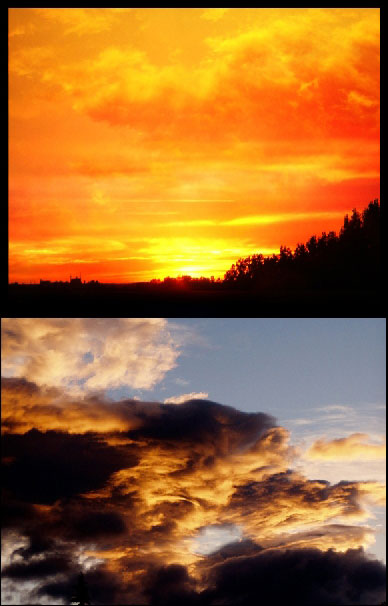
Шаг 10. Теперь мы изменяем режим смешивания слоя со второй структурой на Soft Light (Мягкий свет), заливка/fill на 100 %.
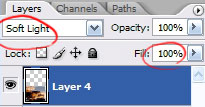
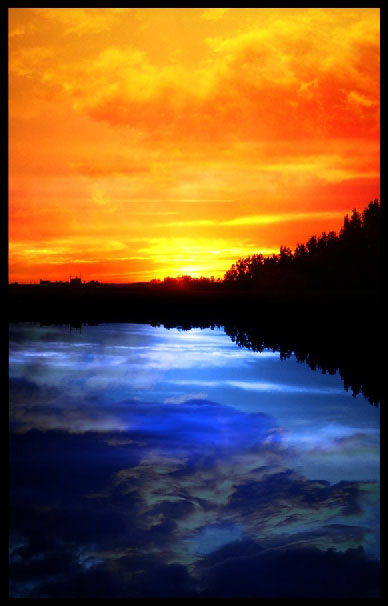
Шаг 11.
Чтобы избавиться от желтоватого оттенка на облаках, мы снова берем
кисть с теми же настройками, как и в шаге 4 и красим ею по изображению.
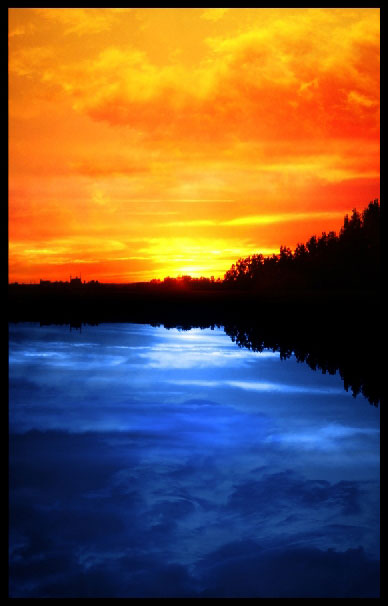
Шаг 12.
Давайте делать небо более фантастическим и интересным. На сей раз, мы
начнем с темной части коллажа. Нужно вставить картинку планеты на
черном фоне и переместить ее выше всех других слоев.
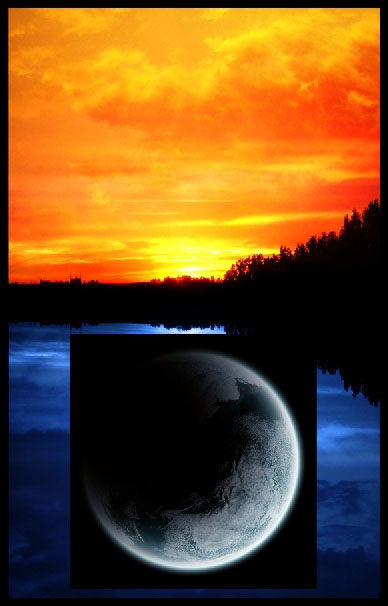
Шаг 13. Мы изменяем стиль слоя с планетой на Linear Dodge (Линейный осветлитель)
и уменьшаем немного его размер. Теперь мы должны найти подобную планету
для верхней части. Мы сделаем ее размер тем же самым, как и размер
первой планеты. С помощью инструмента Ластик  мы сотрем лишнюю часть, которая будет скрываться облаком.
мы сотрем лишнюю часть, которая будет скрываться облаком.
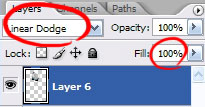
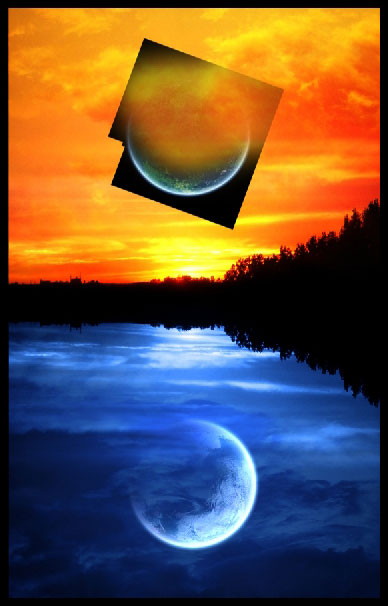
Шаг 14. Дальше мы изменяем стиль слоя со второй планетой на LinearDodge (Линейный осветлитель).
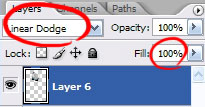

Шаг 15. Давайте добавим несколько звезд на небо.

Шаг 16. Дальше нам понадобятся кисти, скачиваем их здесь.
Берем инструмент Осветлитель
 , в настройках инструмента устанавливаем диапазон - Света.
, в настройках инструмента устанавливаем диапазон - Света.
Переходим на оригинальную фотографию с ярко-оранжевым небом и кликаем по нему.
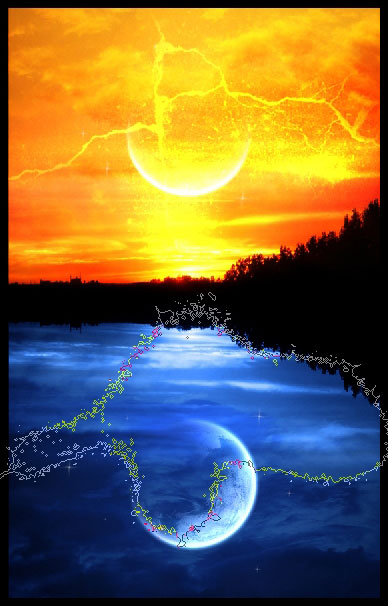
Шаг 17.
То же самое мы делаем с нижней частью коллажа, но здесь используется
вертикальная кисть. Это подчеркнет контраст между темной и светлой
частями картины.
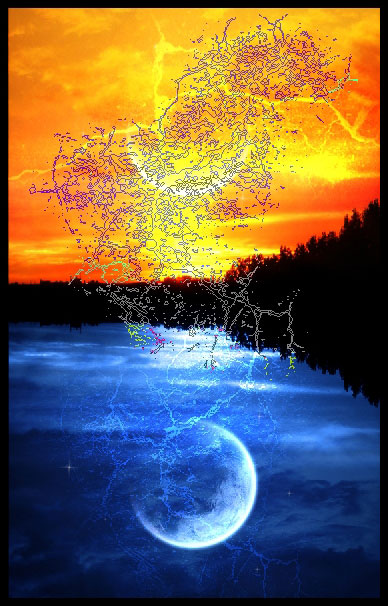
Это - все. Я надеюсь, что результат понравится Вам, так же, как и мне.