Добавляем
движение к снимку
Получить
подобный эффект не составит особого труда —
достаточно выполнить описанные ниже действия.
Откройте фотографию, к которой решили добавить
эффект движения.
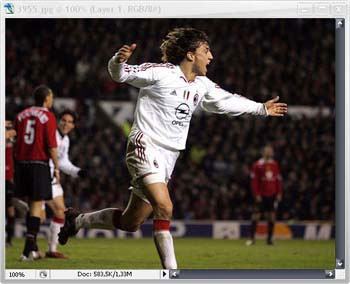
Создайте копию фонового слоя, нажав комбинацию клавиш
<Ctrl+J>
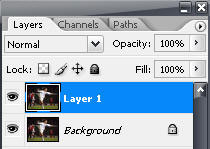
Выберите команду Filter
(Фильтр) - Blur - Motion Blur (Размытие-Размытие
в движении)
Для параметра Angle (Угол) задайте значение, соответствующее
необходимому направлению движения (как правило, я задаю значение, соответствующее
горизонтальному направлению), а для контроля над “силой” эффекта подберите
подходящее значение параметра Distance (Расстояние).
Для своего изображения я задал параметр Distance = 35.
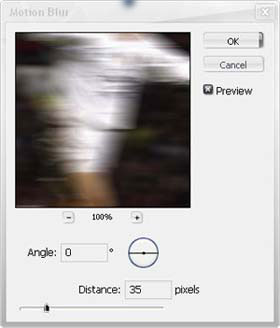
Нажмите клавишу , чтобы выбрать
инструмент Eraser (Ластик).
Перейдите к панели Options (Параметры) и щелкните
на кнопке со стрелкой, направленной вниз, расположенной справа от параметра
Brush (Кисть). В появившемся окне Brush
Picker (Выбор кисти) выберите кисть с мягкими краями, как показано
на рисунке.
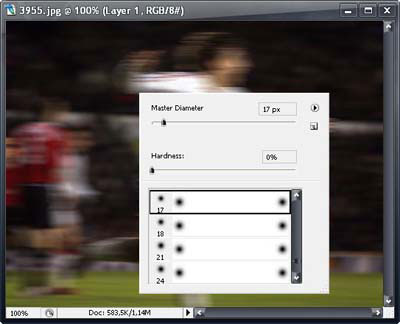
А теперь обрабатывайте те области изображения,
которые должны оставаться четкими.
По мере удаления исходный слой, расположенный под размытым, будет проявляться.
Как правило, я обрабатываю лицо человека, а также его одежду и предметы,
которые он может держать, однако стараюсь не затрагивать края объектов.



