Наполним бокалы
Шаг 1.
Для урока нам понадобятся несколько изображений, например вот такие (Вы можете воспользоваться и другими):

Шаг 2.
Теперь, когда все готово, начнем:
1) Откроем изображение с бокалами.
2) Переименуем этот слой в «бокалы»
3) Нажмем CTRL+T, чтобы войти в режим свободного трансформирования.
4) Повернем изображение влево так, чтобы бокалы приняли вертикальное положение.

Шаг 3.
Создадим огненный элемент:
1) Откроем изображение с пламенем.
2) Перетащим слой в документ с бокалами и выровним огонь по центру бокалов.
3) Переименуем слой в «огонь»
4) Добавим «слой-маску» для этого слоя (нажмите на  внизу палитры Слои). внизу палитры Слои).
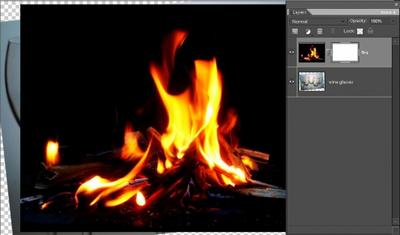
Шаг 4.
1) Сделайте слой «огонь» невидимым.
2) Выберите «magnetic lasso» (Магнитное лассо), либо другой удобный инструмент для вас и выделите им контур бокала.
3) Когда закончите, щелкните CTRL+SHIFT+I, чтобы инвертировать выделение.
4) Включите видимость слоя «огонь», и щелкните на маску этого слоя, чтобы сделать ее активной.
5) Нажмите D чтобы сбросить цвета на белый/чёрный, затем Х, чтобы поменять их местами.
6) Выберите жёсткую кисть большого размера и заполните выделенную область в маске слоя.
7) Нажмите CTRL+D, чтобы убрать выделение.

Шаг 5.
1) Удалите связь между слоем «огонь» и маской слоя, просто щёлкнув на значке «Цепь» между ними.
2) нажмите CTRL+T. Перемещайте и трансформируйте изображение с огнём, пока не добьётесь нужных результатов.
3) Поменяйте «blend mode» (режим наложения) на «screen» (Осветление). Так же вы можете поэкспериментировать с «softlight» и «overlay» (Мягкий свет, Перекрытие).
Первый элемент готов. Теперь вы знаете алгоритм действий, который будет
применяться по отношению к остальным элементам коллажа.

Шаг 6.
«Кусочек неба»
1) Откроем изображение с небом, перетащим слой в документ с бокалами и выровняем слой с небом по центру бокалов.
2) Переименуем слой в «небо», добавим «слой-маску» для этого слоя.
3) Оставьте видимым только слой «бокалы», выберите «magnetic lasso» (Магнитное лассо) и выделите им контур бокала.
Когда закончите, щелкните CTRL+SHIFT+I, чтобы инвертировать выделение.
4) Включите видимость слоя «небо», и щелкните на маску этого слоя, чтобы сделать ее активной. Нажмите D чтобы сбросить цвета на белый/чёрный, затем Х, чтобы поменять их местами. Выберите жёсткую кисть большого размера и заполните выделенную область в маске слоя. Нажмите CTRL+D, чтобы убрать выделение.
5) Удалите связь между слоем «небо» и маской, просто щёлкнув на значке «Цепь» между ними. Нажмите CTRL+T. Перемещайте и трансформируйте изображение с небом, пока не добьётесь нужного результата.
6) Поменяйте «blend mode» (режим наложения) на «lighten» (светлее) и непрозрачность примерно 58%.

Шаг 7.
Дерево:
1) Повторите 5 этапов предыдущего шага для элемента с деревом. «Посадите» дерево в крайний правый бокал.
2) Поменяйте «blend mode» (режим наложения) на «multiply» (Умножение). Непрозрачность оставьте 100%.

Шаг 8.
Гармония
1) Повторите 5 этапов предыдущего шага. Данный элемент расположите в среднем бокале.
2) Используйте «blend mode» (режим наложения) на «normal». Непрозрачность оставьте 100%.
3) Затем возьмите мягкую кисть среднего размера и непрозрачностью 40%.
4) Сделайте активной слой-маску и пройдитесь чёрным цветом по краям маски.
5) Уделите особое внимание местам, где начинаются руки, смягчим края мы сделаем изображение более натуральным.

Шаг 9.
Элемент воды:
1) Повторите 5 этапов, как в «Кусочке неба» с последним бокалом.
2) Используйте «blend mode» (режим наложения) на «overlay». Непрозрачность оставьте 100%.
3) Активируйте слой с водой.
Выберите Layer – Ney fill layer – Solid color (Слой – Новый заливочный слой – Сплошная заливка). Дальше выполним привязку слоя: нажмите комбинацию Ctrl-Alt-G.
4) Выберем для заливочного слоя цвет, например 213b8f.
5) Используйте «blend mode» (режим наложения) на «color»(цветность)
Установите стыковочный способ, чтобы окрашиваться. Уменьшите непрозрачность по желанию. Я использовал 59%.
6) Возьмите мягкую кисть. Уровень непрозрачности приблизительно 40%. Установите черный цвет для переднего плана. Сделайте активной маску слоя и пройдитесь кистью по бокам фужера.

Шаг 10.
Теперь мы произведём небольшую модификацию, чтобы бокалы с водой и деревом лучше смотрелись вместе.
1) Выберите водный слой и нажимайте CTRL+J, чтобы создать копию этого слоя.
2) Переместите новый слой на самый верх.
3)
Сделайте активной маску у копии слоя. Нажмите D, чтобы сбросить цвета.
Нажмите ALT+BACKSPACE, чтобы заполнить маску черным цветом (либо
нажмите Х и закрасьте кистью).
4) Установите «blend mode» (режим наложения) на «overlay/перекрытие», непрозрачность оставьте на 100%
5) Выберите небольшую мягкую кисть размером примерно 50 px, уменьшите непрозрачность кисти приблизительно до 25%. Установите белый цвет передним планом.
6)
На всё ещё активной маске слоя с водой, пройдитесь кистью в том месте,
где видно дерево за бокалом с водой. Таким образом мы создадим иллюзию,
что вода находится на переднем плане.
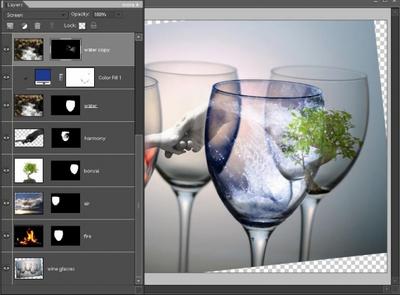
Шаг 11.
Задаём характер изображению:
1) Выберите самый верхний слой из палитры.
2) Создайте Новый заливочный слой (Шаг 9 п.3) Выберите цвет, например #b29a7c.
Установите «blend mode» (режим наложения) на «color», непрозрачность уменьшите до 40 %.
3) Создайте ещё один Новый заливочный слой. Установите цвет #485874, «blend mode» (режим наложения) на «overlay», непрозрачность 100%.
4) Копируйте голубой «заливочный слой», в нём измените только уровень непрозрачности на 65%.
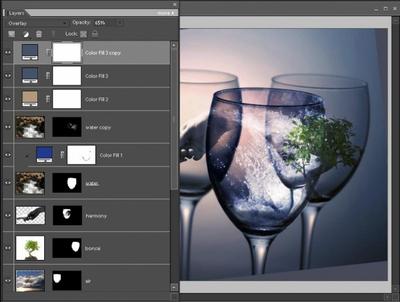
Шаг 12.
Теперь мы создадим виньетку, чтобы наше изображение лучше смотрелось.
1) Создайте три новых слоя под коричневым «заливочным слоем»
2) Переименуем их таким образом, чтобы верхний назывался «виньетка
мягкая», средний – «виньетка нормальная» и нижний – «виньетка - мягкий
свет».
3) Выберите «виньетка мягкая». Выберите инструмент  . .
Убедитесь, что в настройках градиента установлено от переднего плана к
прозрачному и что цвет переднего плана - чёрный. Теперь с помощью
градиента обрисуем каждую сторону слоя, чтобы получилась рамка
(градиент протягивайте короткими линиями).
4) Установите «blend mode» (режим наложения) на «soft light/Мягкий свет».
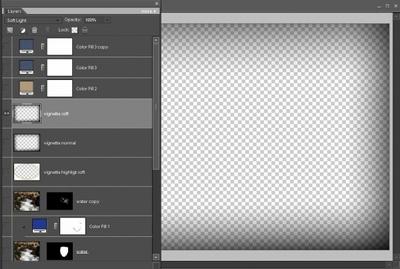
Шаг 13.
1) Выберите слой «виньетка нормальная» и нарисуйте ещё одну рамку как
описано выше (либо скопируйте слой «виньетка мягкая», переименуйте в
«виньетка нормальная» и передвиньте его под «виньетка мягкая», только
не забудьте удалить пустой слой).
2) Установите «blend mode» (режим наложения) на «normal», непрозрачность 100%.
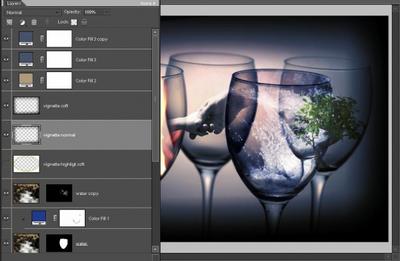
Шаг 14.
Слой «виньетка - мягкий свет»
1) Выберите инструмент  . Сделайте выделение как показано ниже: . Сделайте выделение как показано ниже:
2) Сделайте активным слой «виньетка - мягкий свет». Установите цвет
переднего плана на белый. Нажмите комбинацию CTRL+SHIFT+I, чтобы
инвертировать выделение. Теперь нажмите ALT+BACKSPACE чтобы залить
выделение белым цветом.
3) Установите «blend mode» (режим наложения) на «soft light/мягкий свет», непрозрачность 43%.
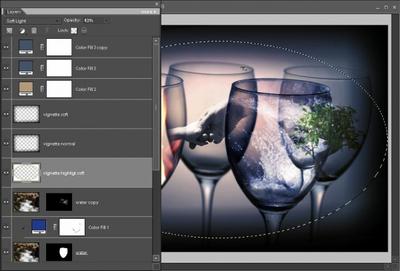
Вот, что получилось в результате!

| 

